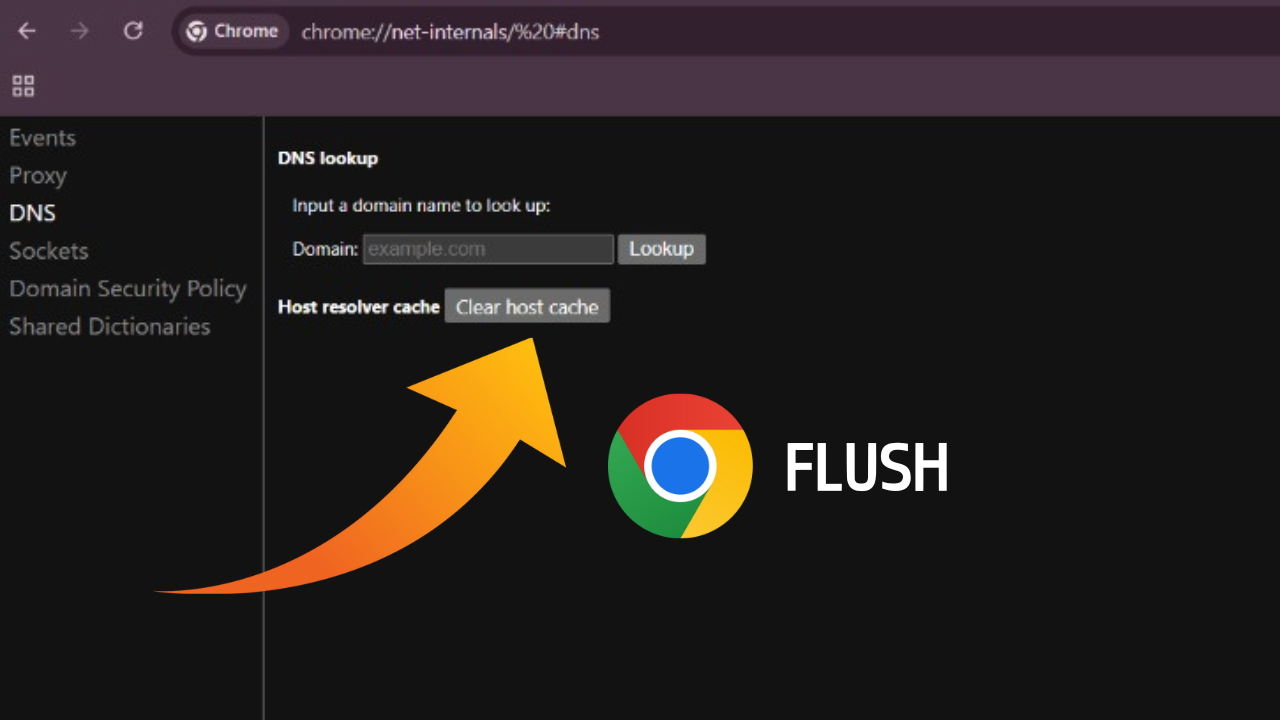If you’ve ever faced internet connectivity issues or wanted to manage your DNS settings more efficiently on Google Chrome, you may have come across the chrome://net-internals/#dns page. This hidden Chrome feature is a powerful tool for troubleshooting and clearing DNS caches. While it’s widely used on desktop versions of Chrome, mobile users might wonder how they can use it on their phones or tablets. In this blog, we’ll walk you through the steps for using chrome://net-internals/#dns on mobile devices, how it works, and its advantages.
What is “chrome://net-internals/#dns”?
This is an internal Chrome page that helps you manage and troubleshoot DNS (Domain Name System) issues. It allows users to view DNS cache entries, clear the DNS cache, and resolve issues related to website loading problems. For mobile users, accessing this feature might seem tricky, but with a few simple steps, you can use it just as easily as on desktop.
What Happens If You Don’t Clear DNS Cache?
If you don’t clear the DNS cache, Chrome may continue using outdated or incorrect DNS information. This can lead to problems like slow page loads, difficulty accessing websites, or visiting the wrong site if the IP address changes but the cache is not updated.
How to Troubleshoot DNS Issues with chrome://net-internals/#dns?
If you’re experiencing DNS issues, such as slow connections or failed website access, using the “chrome://net-internals/#dns” tool can help. You can start by clearing the DNS cache, which often resolves many common problems. If issues persist, it may be helpful to check the DNS server settings or try a different DNS provider.
How to Access “chrome://net-internals/#dns” on Mobile?
Unlike on desktop where you can directly type the URL into the browser’s address bar, accessing on mobile requires a different approach.
Step 1: Open Chrome on Your Mobile Device
Launch the Google Chrome browser on your mobile phone or tablet.
Step 2: Access Chrome’s Hidden Pages
To access Chrome’s internal settings, open a new tab and type the following URL into the address bar:
chrome://net-internals/#dns
You will be redirected to the DNS settings page, which shows the DNS cache and allows you to manage it.
Step 3: Clear DNS Cache
Once you’re on the page, you’ll see an option to clear the DNS cache. Tap the “Clear host cache” button to remove all cached DNS records. This is especially useful if you’re encountering issues with accessing websites or want to reset your network connection.
Why Should You Use “chrome://net-internals/#dns”?
1. Fix Website Loading Issues
If a website is not loading properly, it could be due to outdated or corrupted DNS records stored in your cache. Clearing the DNS cache using a help refresh your connection and resolve issues like slow loading times or website errors.
2. Speed Up Browsing
By clearing your DNS cache periodically, you ensure that Chrome uses the most recent DNS records, potentially speeding up browsing as your browser fetches the latest information.
3. Troubleshoot Network Problems
For advanced users, the chrome://net-internals/#dns page can help diagnose network issues related to DNS resolution. It’s a useful tool for web developers and IT professionals when troubleshooting DNS-related problems.
Common DNS Issues You Can Resolve with “chrome://net-internals/#dns”
1. DNS_PROBE_FINISHED_NXDOMAIN Error
This error occurs when Chrome cannot resolve the domain name. Clearing the DNS cache might resolve the issue.
2. Slow Website Load Times
Cached DNS records might cause delays in accessing websites. Clearing the cache helps ensure a fresh connection to websites.
3. Inconsistent DNS Results
If you notice that some websites load fine while others don’t, the problem might lie in the DNS cache, and clearing it could help fix the inconsistency.
Advantages of Using chrome://net-internals/#dns on Mobile
1. Mobile-Friendly Troubleshooting
With the ability to access DNS settings directly on mobile, users can quickly resolve issues without needing to use a desktop or laptop.
2. Quick and Easy DNS Cache Clearing
The feature allows users to clear the DNS cache in just a few taps, improving browsing performance and fixing loading issues.
3. Enhanced Connectivity
By regularly clearing DNS caches, you can improve your mobile internet connection and ensure smooth browsing without interruptions.
FAQs
Q1. Can I access “chrome://net-internals/#dns” on all mobile devices?
Ans. Yes, you can access this feature on both Android and iOS devices running the latest version of Google Chrome.
Q2. Will clearing the DNS cache remove my saved passwords or browsing history?
Ans. No, clearing the DNS cache only removes DNS-related data. Your passwords, browsing history, and other personal data remain intact.
Q3. Is it necessary to clear the DNS cache regularly?
Ans. It’s not mandatory to clear the DNS cache regularly, but doing so can help resolve browsing issues and speed up your connection when necessary.
Q4. What other network troubleshooting tools are available in Chrome?
Ans. Chrome offers several other tools for network diagnostics, such as the chrome://net-internals/#events page, which provides detailed logs of network activity, and the chrome://flags page for advanced network settings.
Conclusion
The page is a valuable tool for troubleshooting DNS issues and ensuring a smooth browsing experience on your mobile device. Whether you’re trying to fix a slow-loading website or resolve DNS errors, clearing your DNS cache is an easy and effective solution. By understanding how to access and use this feature on mobile, you can enhance your internet connectivity and avoid common browsing problems.
Read More Blogs – Techo.gujarat.gov.in Login: Simplifying Online Services for Gujarat Citizens